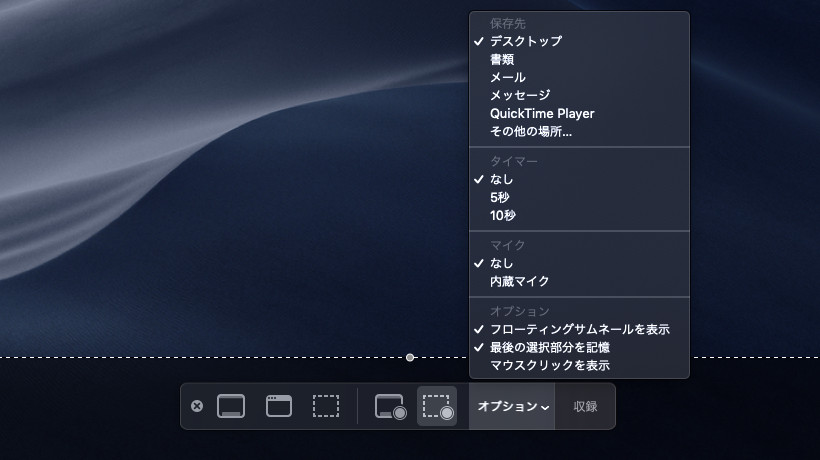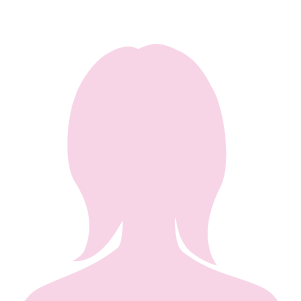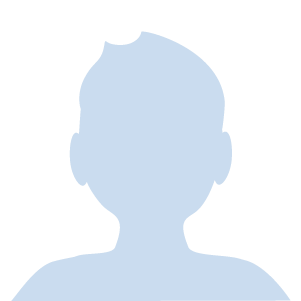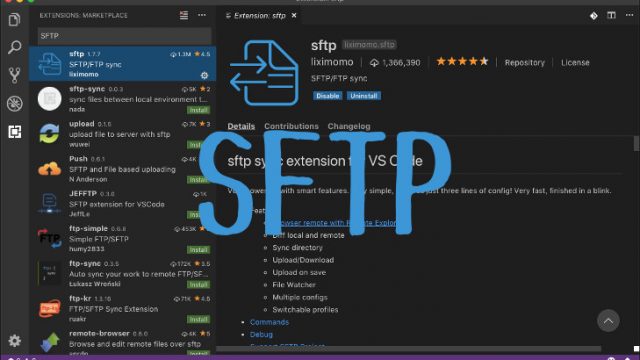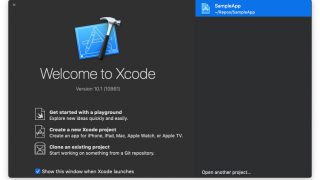Macでスクリーンショットを撮るためには、目的に合わせたキーボードショートカットを押せば良いのですが、画面全体、指定したウィンドウのみ、指定した範囲のみ、動画はどうするの?と覚えることがいっぱいになってしまい、いざという時に結局調べることになってしまいます。
ここで紹介するスクリーンショットコントロールを使った方法では、覚えておかないといけないのは、コントロールを表示するためのcommand + shift + 5だけです。
Contents
スクリーンショットコントロールを表示する
Macにはスクリーンショットコントロールという機能があり、これを表示することによって直感的にいろいろな種類のスクリーンショットを撮ることができます。
スクリーンショットコントロールを表示するには、キーボードの command(⌘) と shift と 5 を一緒に押してください。
すると以下のようなコントロールが画面下部に表示されるはずです。
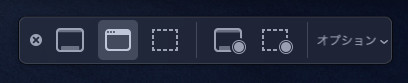
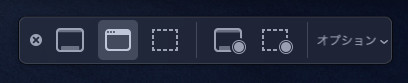
これで準備ができましたので、撮りたいスクリーンショットの種類に応じた操作をすれば撮影が可能です。
目的に合わせたスクリーンショットを撮る
画面全体のスクリーンショットを撮る
画面全体のスクリーンショットを撮るには、コントロールの全画面ボタンをクリックします。
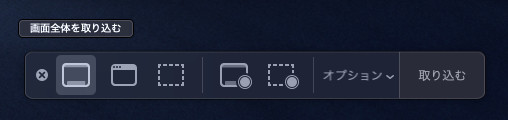
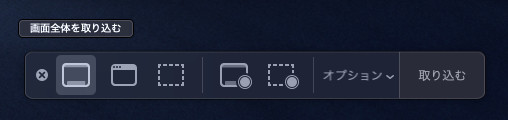
全画面ボタンがハイライトされたらコントロール右側にある取り込むをクリックします。
これで全画面のスクリーンショットがオプションで指定した保存先(何も指定していない場合はデスクトップ)に保存されます。
選択したウィンドウのスクリーンショットを撮る
特定のウィンドウのスクリーンショットを撮るには、コントロールのウィンドウ選択ボタンをクリックします。
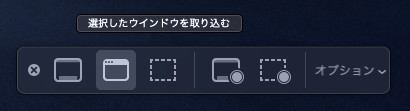
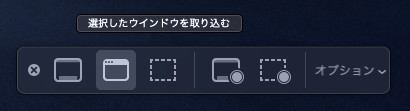
ウィンドウ選択ボタンがハイライトされたら、マウスカーソルがカメラの絵に変わりますので、撮影したいウィンドウの上に移動させ、マウスをクリックします。
これで特定のウィンドウのみのスクリーンショットがオプションで指定した保存先(何も指定していない場合はデスクトップ)に保存されます。
選択した部分のスクリーンショットを撮る
特定の範囲のスクリーンショットを撮るには、コントロールの選択ボタンをクリックします。
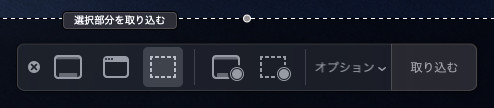
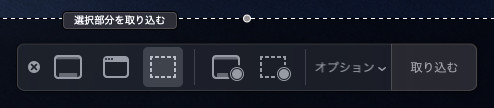
選択ボタンがハイライトされたら、画面上に点線で囲まれた撮影範囲が表示されますので、点線の境界をマウスでドラッグ(ボタンを押したまま移動)して撮影範囲を調整します。
撮影範囲が決まったらコントロール右側にある「取り込む」ボタンをクリックします。
これで特定の範囲のスクリーンショットがオプションで指定した保存先(何も指定していない場合はデスクトップ)に保存されます。
画面全体を動画で撮る
画面全体の表示を動画で撮影するには、コントロールの全画面動画ボタンをクリックします。
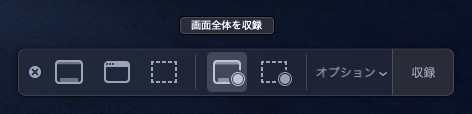
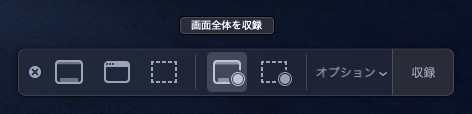
全画面動画ボタンがハイライトされたら、コントロール右側にある「取り込む」ボタンをクリックします。
動画の撮影を終了するには、Mac画面上部のメニューバーに表示されている停止ボタンをクリックします。
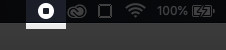
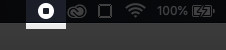
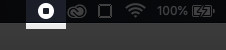
これで画面全体の動画がオプションで指定した保存先(何も指定していない場合はデスクトップ)に保存されます。
選択した部分を動画で撮る
画面の範囲を指定して動画を撮影するには、コントロールの選択動画ボタンをクリックします。
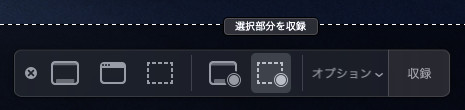
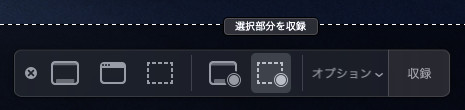
選択動画ボタンがハイライトされたら、画面上に点線で囲まれた撮影範囲が表示されますので、点線の境界をマウスでドラッグ(ボタンを押したまま移動)して撮影範囲を調整します。
撮影範囲が決まったら、コントロール右側にある「取り込む」ボタンをクリックします。
動画の撮影を終了するには、Mac画面上部のメニューバーに表示されている停止ボタンをクリックします。
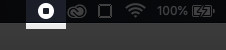
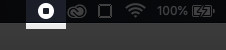
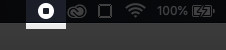
これで選択した部分の動画がオプションで指定した保存先(何も指定していない場合はデスクトップ)に保存されます。
その他の設定
スクリーンショットの保存先
スクリーンショットの保存先は設定で変更することが可能です。
コントロールの「オプション」をクリックして、表示されたメニューの保存先欄から保存したい場所をクリックすると変更することができます。
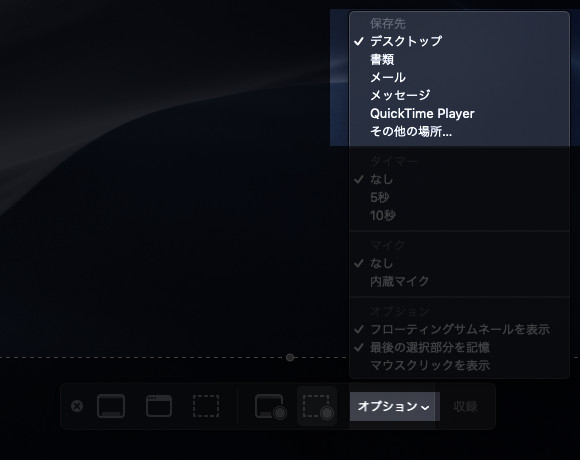
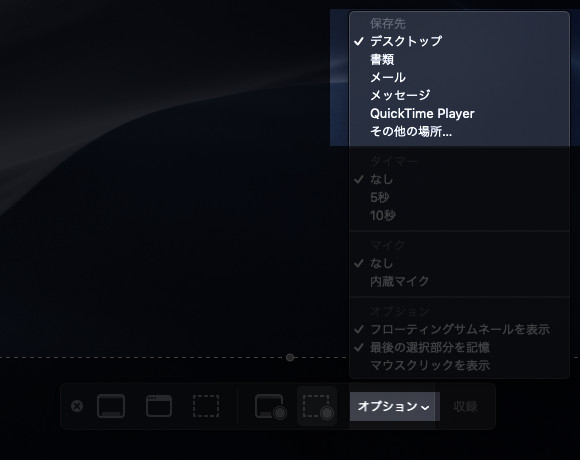
動画撮影開始タイマー
マウス操作も一緒に記録して見せたい場合など、撮影ボタンを押してすぐに撮影が開始されると、急いでマウスも撮影位置に移動する必要があったりして、うまく動画を撮影できません。
そのような時は、動画撮影開始タイマーを設定して撮影するとうまく撮影することができます。
コントロールの「オプション」をクリックして、表示されたメニューのタイマー欄から開始までの間隔(5秒または10秒)をクリックします。
するとコントロールの右側のボタンが「〇〇秒後に収録」に変わりますので、これをクリックすると、カウントダウンが始まり、指定した秒数後に撮影がスタートします。
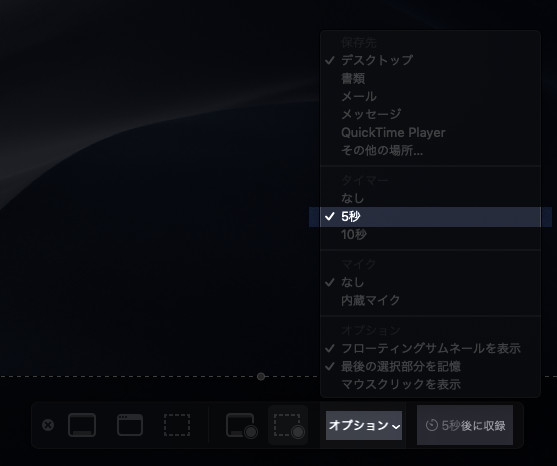
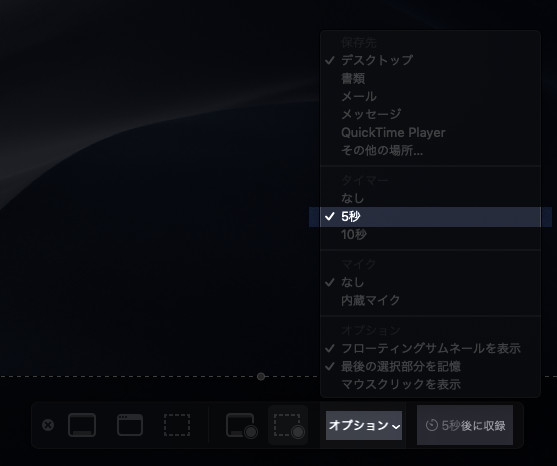
マウスクリックも視覚的にわかるように撮影する
通常の画面操作ではマウスがクリックされたかどうかは、クリック音がないとわかりませんが、設定でクリックを表示するように設定すると、マウスクリックも視覚的にわかるように撮影をしてくれます。
コントロールのオプションをクリックして、表示されたメニューのオプション欄からマウスクリックを表示をクリックします。
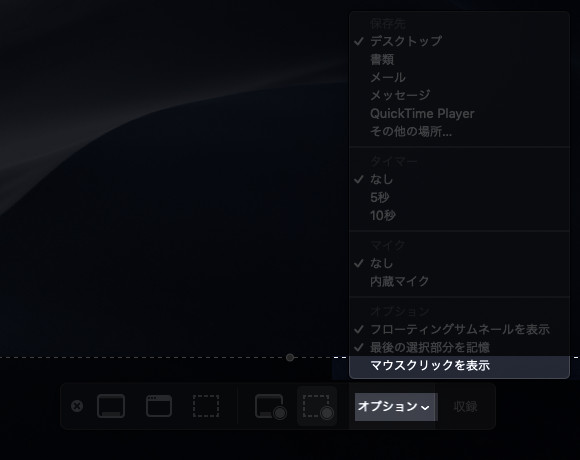
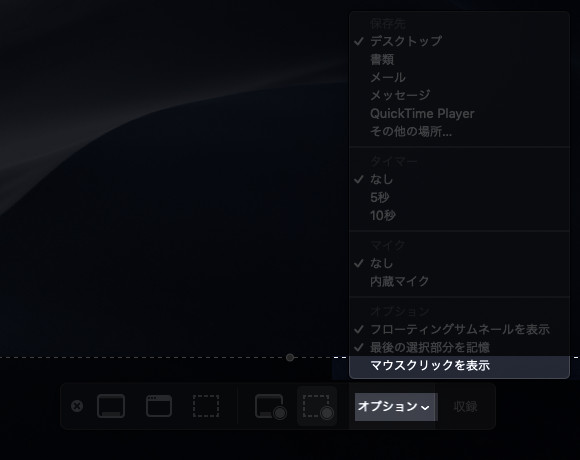
このオプションを選択した状態で動画を撮影するとマウスクリックしたときに、マウスカーソルの周りに円が表示されるようになります。
クリック表示は言葉では伝わりにくいので動画にしました、以下の動画のようにクリックが表示されます。